How to boot Windows 10 Safe Mode if you cannot boot the system and How to Stop a Safe Mode Loop in Windows 10…
There are a number of situations that you can’t boot the system properly or successfully in that important situation you need to start PC in safe mode. Many people will restart their system in safe mode using advanced startup settings under updates & security under settings options. In Windows 10 old days of booting methods of safe mode no longer work. Methods such as pressing F8 button while starting up the OS or shift + F8 button on startup.
In Windows 7 and windows vista accessing safe mode is very difficult and impossible it doesn’t mean no way to access safe mode but there is a way to access safe mode on it using the force startup F8 menu with the help of the command prompt. In Windows 10 and Windows 8 you can access safe mode in different methods and different ways.
In Windows 10 old days of booting methods of safe mode no longer works. Methods such as pressing F8 button while starting up the OS or shift + F8 button on startup. In Windows 7 and windows vista accessing safe mode is very difficult and impossible it doesn’t mean no way to access safe mode but there is a way to access safe mode on it using force startup F8 menu with the help of the command prompt. In Windows 10 and Windows 8 you can access safe mode in different methods and different ways.
But Windows 10 and 10 Pro and Windows 8 need to work properly before booting the system in safe mode. They are a number of ways to access safe mode in WIN 10 and WIN 8 they are using CMD commands, Advanced startup settings, system configuration, Boot from Windows Recovery Drive and many more ways are there to access safe mode.
What is Safe Mode in Windows?
Safe mode is a mode that starts the system in a basic state or starts with limited access it gives necessary access and drivers to run safe mode. It is mainly used to troubleshoot the system when the software or any drivers are not working properly and recover the PC when there is any problem in your PC, Safe mode screen just like as given picture.

They are two and three types of safe mode versions are
- Safe Mode.
- Safe Mode with Networking.
- Safe Mode with CMD (Command Prompt).
Now here we explain how to boot Windows 10 into Safe Mode booting a system in safe mode is nothing but a troubleshooting system and when the system cannot load with the necessary configuration more times it automatically enters into a recovery environment if you don’t find ‘Troubleshoot operation’, it might be caused by corruptions of OS file or windows OS.
To get into Safe Mode in Windows 10, you will use the below processes. Open Settings (Windows + I) and head to the Update & Security section. Here’s a look at the various ways you can boot a PC in Safe Mode they are –
- Safe Mode Using Settings.
- Entering into Safe Mode Using Logon screen.
- Using System Configuration (msconfig).
- Using CMD (Command Prompt).
- Automatic Repairing Mode.
- Boot from a recovery drive
- Use a Windows 10 installation drive and the Command Prompt.
- F8 or Shift-F8 during boot (BIOS and HDDs only).
Windows 10 Safe Mode Using System Settings
This process will work only when the operating system is working properly, if the operating system is not working correctly to achieve safe mode using this method is not possible and irritating. So, to access safe mode using system settings follow the given process. Open system settings and then go to ‘Updates and Recovery’ thumbnail and then go to ‘advanced restart’ options under ‘Recovery tools’ and then make click on ‘Restart option’.
After restarting a page will open then choose ‘troubleshoot’ option and then ‘advanced settings’ and then ‘startup settings’ under ‘advanced settings’ and then choose ‘safe mode’ option in the given list of options and then click on ‘restart’ button. On restart, it will enter into safe mode.
In simple words ‘Settings > Updates and Recovery > recovery options >advances restart > after restarting Troubleshooting>advanced settings > start up settings > choose safe mode of two types > click on restart’.To get into Safe Mode in Windows 10, you can also use the Safe Mode Using System Settings. Detailed procedure of ‘Windows 10 how to access safe mode’ is given below –
- First of all open system settings under home option (windows button).
- Then go to ‘Updates and security’ .
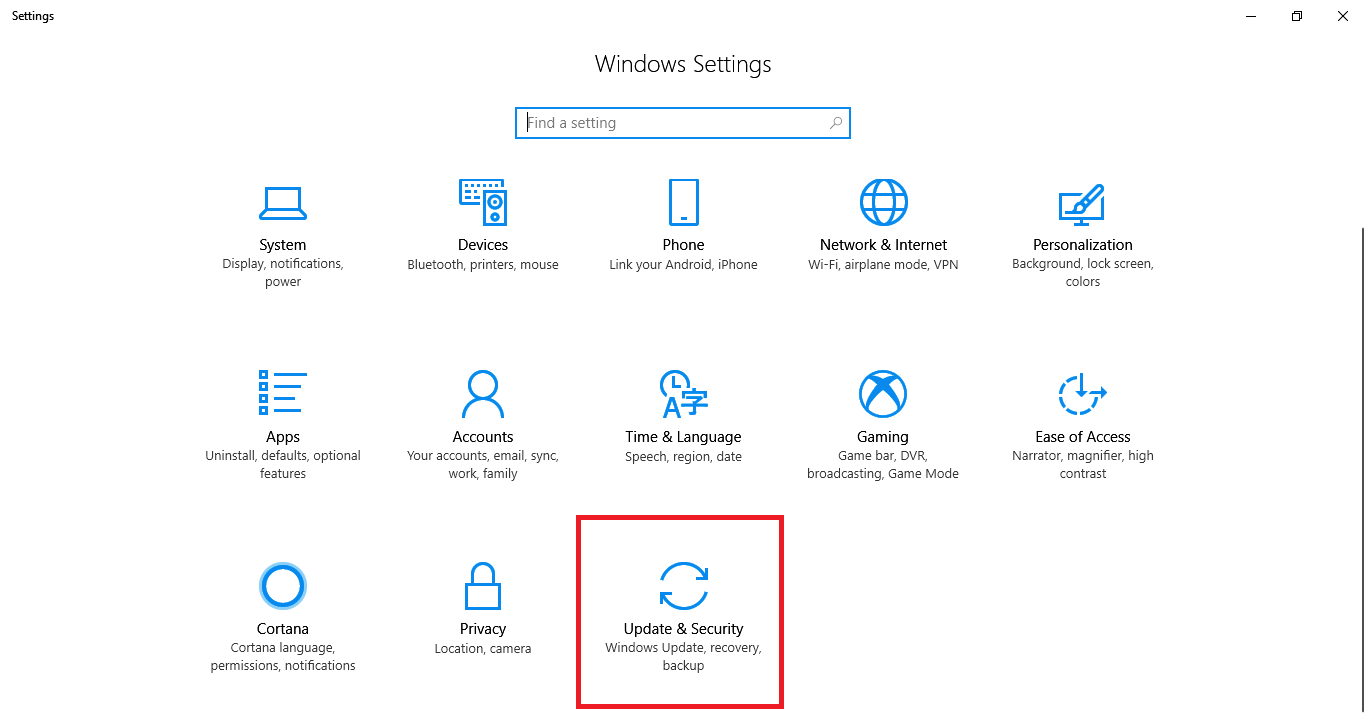
- Then go to ‘recovery options’ under ’Updates and recovery’ option.
- Make a click on ‘restart’ button under ‘advanced startup’ to boot the system in safe mode after restarting.
- After clicking the restart button a page will open asking for three options to choose they are –
- Continue (Exit and continue Windows 10).
- Troubleshoot (Reset your PC with advanced options).
- Turn off your PC.
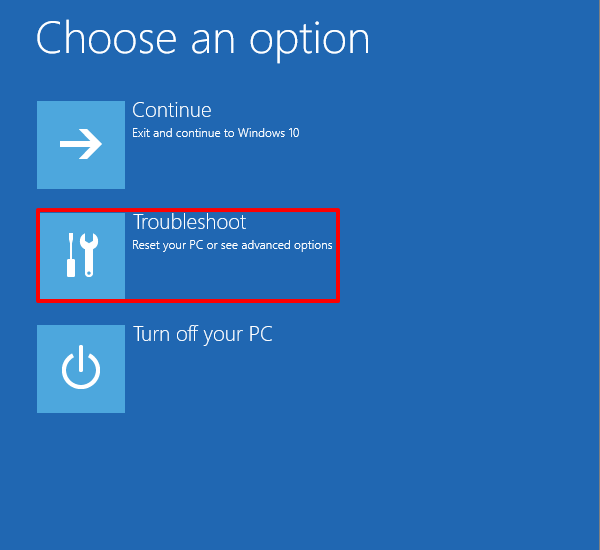
- Then choose the second option ‘Troubleshoot’ to access safe mode.
- If the troubleshooting options are not displayed on the screen, it means your system is corrupted.
- After clicking on Troubleshoot option you will see two options.
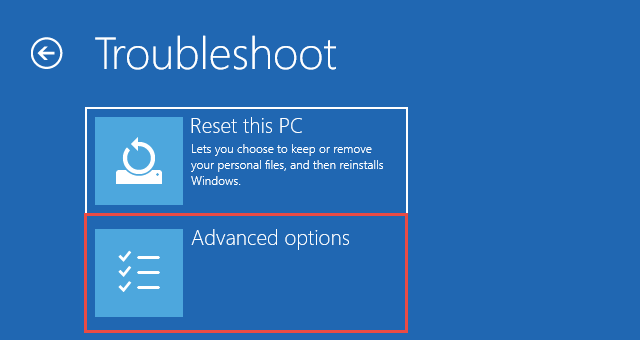
- Then click on ‘advanced options’ and then click on ‘startup settings’ under advanced options.
- After clicking on startup options a blue page.
- Click on the restart button.
- After restarting the device you are promoted to a page showing list of options as shown in the figure.
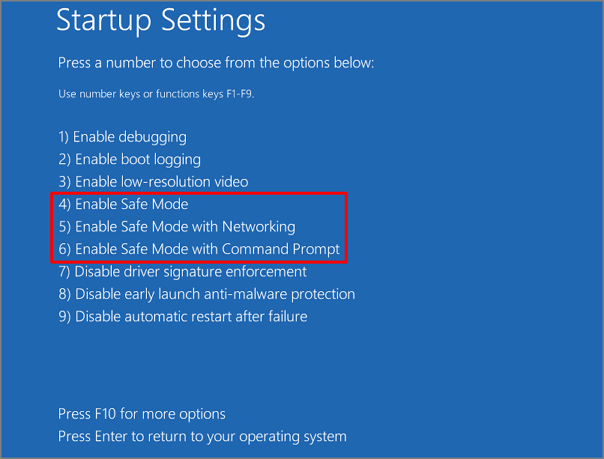
- Then make click on any one of the selected three options.
- Then click on the restart option after restarting it will enter safe mode.
Entering into Windows 10 Safe Mode Using Logon Screen
It is just like as above process and easier than through system settings process, it works before logging in to your desktop with your secured password, and a rough process is given here. At the logon screen, press the Shift key and then click on the restart option under the power button at the bottom of the page.
After restarting the device the device will promote to a blue page showing three options they are ‘continue with Windows 10, troubleshoot, turn off your PC’. Choose the second option (Troubleshoot), and then you are promoted to a page showing two options, select ‘advanced settings’ option from the two options then select startup settings under the advanced settings.
Then click on the Restart button under startup settings The device will restart, and a blue page will open displaying a list of options then select options 4 or 5 to access Safe Mode. In simple words ‘Press shift and click on the Restart button on the logon screen > Click on Troubleshoot > Advanced Options > Startup Settings > Restart>blue page will open > select 4 or 5 options’ to boot PC in safe mode’. To get into Safe Mode in Windows 10, you can also use the Entering into Safe Mode Using Logon screen process.
The detailed process is given below.
- First of all start your PC, after starting in login screen.
- Press the shift button and click on the restart button.
- Under the power symbol at the bottom of login screen.
- After clicking the restart button a page will open asking three options as shown in the given picture –
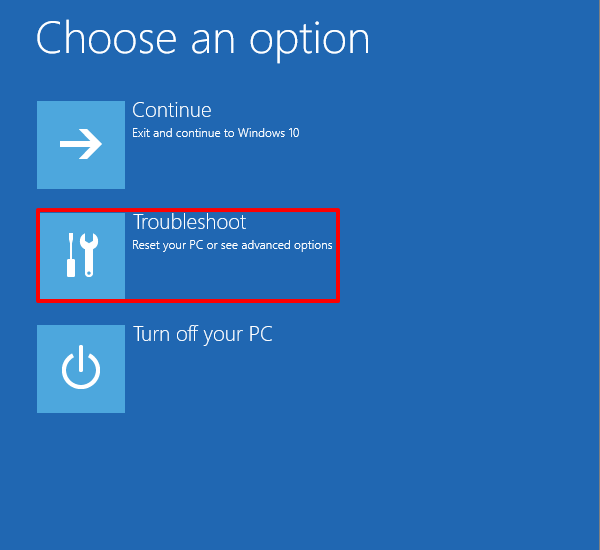
- Then choose the second option ‘Troubleshoot’ to access safe mode.
- If the troubleshooting options are not displayed on the screen, it means your system is corrupted.
- After clicking on Troubleshoot option you will see two options as shown in the figure
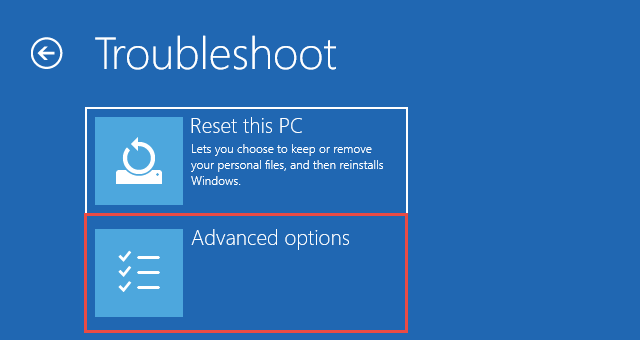
- Then click on ‘advanced options’ and then click on ‘startup settings’ under advanced options.
- After clicking on startup options a blue page.
- Click on restart button.
- After restarting the device you are promoted to a page showing list of options as shown in the figure.
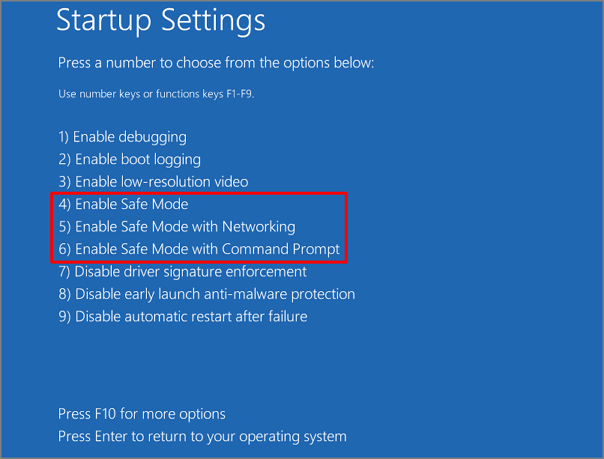
- Then make a click on any one of the selected three options.
- Select option 4 or 5 to boot to Safe Mode or Safe Mode with Networking, respectively.
- Then click on restart option after restarting it will enters into safe mode.
Using System configuration (msconfig):
This process is very simple and little bit interesting, this process works only when your computer working properly and you can launch system configurations app by two different ways, first one is that using ‘RUN (windows + R)’ and then type ‘msconfig’ then click enter to launch system configuration app and second process, click on start button an type ‘msconfig’ or ‘system configuration’ then click enter to launch it.
After opening the system configuration, go to boot settings then select the Safe Boot check box and select the Minimal option under the safe boot check box. And then click on ‘OK’ and you will be promoted to restart your PC to access safe mode, if it is not promoted to boot PC boot your PC manually by pressing the shortcut key (ALT+F4) and then hit enter button to restart or shutdown. To get into Safe Mode in Windows 10, you can also use the System configuration process. The detailed process is given here.
- First, make click on the Start button (windows button).
- Then make search for ‘msconfig’ or ‘system configuration’ then hit enter to launch the system configuration app.
- Or press windows and R (WIN+R), a run window will open then type ‘msconfig’ then hit enter to launch system configuration app.
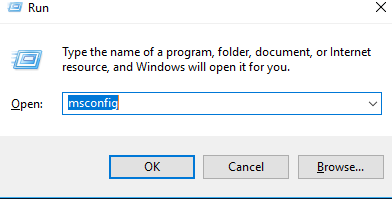
- After launching the ‘System Configuration’ app click on the boot tab as shown in the below pic.
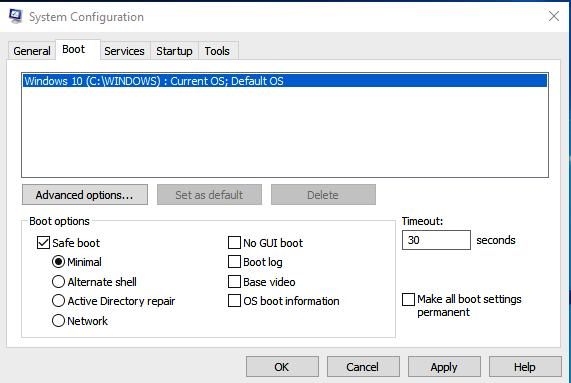
- And then select the safe boot check box.
- Then select ‘Minimal’ under the safe boot check box.
- Then click on the OK button to restart your device in safe mode.
- If your system is not promoted restart your PC manually by using the shortcut key ALT +F4 then select restart on the list of options and then hit enter.
- Then Windows will reboot and enter Safe Mode automatically.
Windows 10 Safe Mode Using CMD:
This method is to boot the system to safe mode forcefully by using ‘bcdedit’ command in CMD (Command Prompt). If you entered ‘bcdedit’ command correctly it will return ‘Operation Completed Successfully’ if it is an incorrect assignment it will return ‘Invalid Operation’. Then check your operation then give the correct assignment to it to boot the computer in safe mode. They are three types of CMD commands to access safe mode they are –
- Safe Mode –bcdedit /set {default} safe boot minimal.
- Safe Mode with Networking – bcdedit /set {default} safe boot network.
- Safe Mode with Command Prompt – bcdedit /set {default} safe boot minimal.
- bcdedit /set {default} safebootalternateshell yes.
To get into Safe Mode in Windows 10, you can also use the Command prompt process. The detailed process is given below –
NOTE: enter the commands correctly else it will return ‘incorrect assignment’.
- First of all open CMD by pressing WINDOWS + R.
- Then type ‘CMD’ (command prompt) and hit enter button to launch the Command prompt.
- After launching CMD execute the correct ‘bcdedit’ command to boot the computer in safe mode.
- Type ‘bcdedit /set {default} safe boot minimal’ and hit enter to boot the system in safe mode.
- Type ‘bcdedit /set {default} safe boot network’ and hit enter to boot the system in safe mode with networking.
- Type the following two commands to access safe mode with the command prompt.
- bcdedit /set {default} safe boot minimal.
- bcdedit /set {default} safe boot alternates hell yes.
If the assignments are correct CMD will return ‘Operation Completed Successfully’ else it will return ‘invalid assignment’ as shown in the figure.
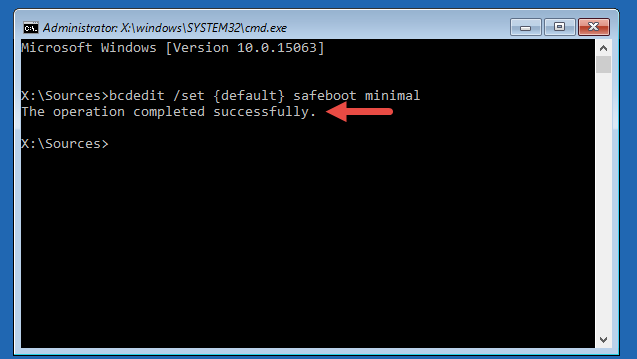
- Then close the command prompt window and then restart your device.
- Wait while your computer or device restarts.
- After restarting you are promoted to access safe mode.
Automatic Repair mode:
This process works only when your PC is unable to start, on three failed consecutive attempts automatically your PC is promoted to the automatic repair mode screen. Click troubleshoot on the three options.
Then click on advanced options then click on startup options then click on restart under startup options, after restarting the device you are promoted to several boot options select the 4th or 5th option to boot the device in safe mode.
In simple words, Advanced Options > Troubleshoot > Advanced Options > Startup Settings > Restart > Select 4 or 5 options to boot the system in safe mode. To get into Safe Mode in Windows 10, you can also use the automatic repair process. The detailed process is given here –
- On three or more failed consecutive boot attempts your PC is automatically promoted to the automatic repair mode screen.
- On the automatic repair screen select advanced settings.
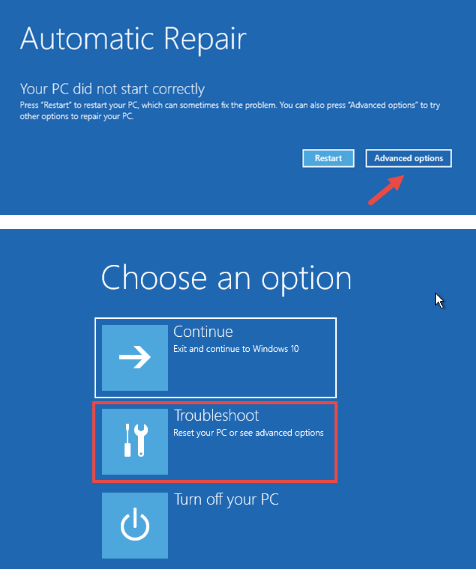
- Then you are promoted to three options, select 2 options ‘Troubleshoot’ as shown in the above picture.
- Then select ‘advanced options’ under the Troubleshoot options.
- Then click on the startup options under the advanced options then click on the restart button.
- After restarting your device you are promoted to several options.
- Select the 4th or 5thor 6thoptions in that list of options to boot the device in safe mode.
- And then your system starts repairing automatically.
Windows 10 Safe Mode Boot from a recovery drive:
This process is just like as above process but works only when your device has a recovery drive. So, create a recovery drive using the ‘Recovery Drive Creator’ app. After creating a recovery drive, boot your device to the recovery drive.
On booting you are prompted to select your preferred language and after selecting your preferred language click on OK then you are promoted to three options, then Click on Troubleshoot on the three options then click on Advanced options then click on Startup options then click on Restart under startup options, after restarting device you are promoted to several boot options selects 4th option to boot device in safe mode or 5th option to boot device in safe mode with networking and 6th option to boot device in safe mode with command prompt.
To get into Safe Mode in Windows 10, you can also use the boot from the recovery drive process. The detailed process is given below.
- First, create a recovery drive on USB using the recovery drive app.
- Then boot the device in the recovery drive.
- Then you are prompted to select your preferred language (English US).
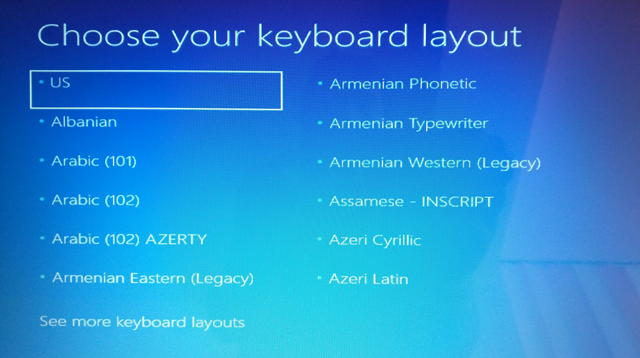
- After selecting you have to select one option from the given three options as shown in the below picture.
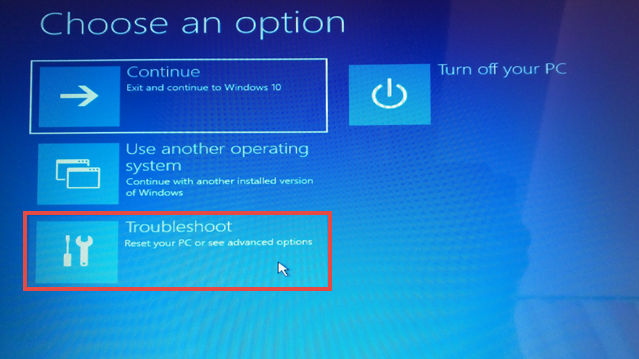
- Select the ‘Troubleshoot option’ and then Advanced settings and then Startup settings under Advanced settings then click on Restart under Startup options (Select Troubleshoot > Advanced options > Startup Settings > Restart).
- After restarting your device you are promoted to several options.
- Select 4th or 5th or 6th option in that list of options to boot the device in safe mode.
- Select option 4 to boot into Safe Mode; option 5 to boot into Safe Mode With Networking or option 6 to boot into Safe Mode With Command Prompt.
- And then your system starts repairing automatically.
Use a Windows 10 installation drive and the Command Prompt:
This process will work also when your computer is unable to start, If you have a Windows 10 installation Disk or USB, or if you don’t have to create an installation drive right now to boot your PC in safe mode and to repair your corrupted PC.
After creating your installation drive. Boot your computer device to installation, after booting it into an installation at the setup screen click on the next button then you are promoted to three options. Select the ‘Troubleshoot’ option among the three options.
After clicking troubleshoot option, click on advanced options then click Command Prompt under advanced options. Type the ‘bcdedit’ command to boot the system in safe mode. To get into Safe Mode in Windows 10, you can also use the Use a Windows 10 installation drive and the Command Prompt process.
The detailed process is given below.
- First, Boot your computer device for installation.
- After installing the USB, then choose your preferred language and keyboard layout and then click or tap on Next.
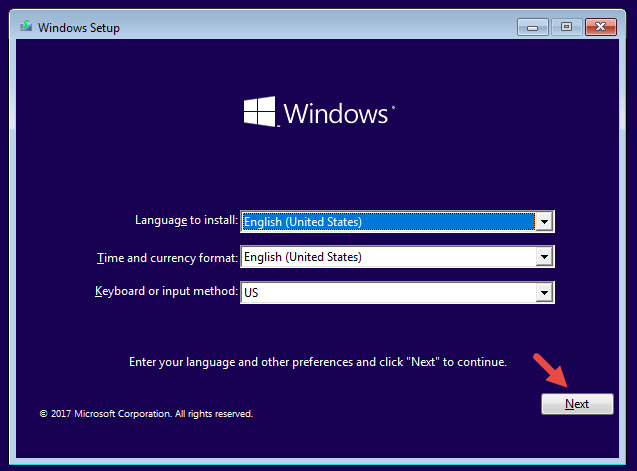
- On clicking the Next button you are promoted to three options.
- Select the ‘Troubleshoot option’ among the three options and then Advanced settings and then Command Prompt under Advanced settings (Select Troubleshoot > Advanced options > Command Prompt).
- Then the command prompt will open the type correct ‘bcdedit’ command to boot the device in safe mode.
- On the CMD screen type ‘bcdedit /set {default} safeboot minimal’ command to boot the device in safe mode.
- If the given assignment is correct CMD will return ‘Operation Completed Successfully’ else it will return ‘invalid assignment’.
- Once it will return ‘Operation Completed Successfully’ close the command prompt and select Continue to exit and boot into Safe Mode.
F8 or Shift-F8 during boot (BIOS and HDDs only):
This process will work only when Windows 10 uses a legacy BIOS and a spinning-platter-based hard drive, In Windows 7, during the loading of Windows 10 you are able to press F8 or Shift + F8 button to open advanced booting options where you can boot into Safe Mode.
To get into Safe Mode in Windows 10, you can also use the F8 or Shift-F8 during the boot (BIOS and HDDs only) process, Generally, most people will press Shift+F8 or F8 to launch Windows 10 recovery mode, from where you can boot into Safe Mode.
If the problem is many times F8 and Shift+F8 will doesn’t work. Even if they are correct commands. If your PC uses BIOS and a based spinning-platter hard drive, you have a chance to invoke safe mode during booting the device in Windows 10 using the F8 or Shift + F8 shortcut keys of the keyboard.
How to Stop a Safe Mode Loop in Windows 10:
Sometimes windows will be struck in booting of safe mode continuously. If you entered ‘bcdedit’ command correctly it will return ‘Operation Completed successfully’ if it incorrect assignment it will return ‘Invalid Operation’. Then follow the given instructions to stop safe mode looping continuously.
- First of all open CMD by pressing WINDOWS + R.
- Then type ‘CMD’ (command prompt) and hit enter button to launch the Command prompt.
- After launching CMD execute the correct ‘bcdedit’ command to boot the computer in safe mode.
- Then type ‘bcdedit /deletevalue {default} safeboot’ command to stop looping safe mode.
- If the given assignment is correct CMD will return ‘Operation Completed Successfully’ else it will return ‘invalid assignment’.
- Then restart your pc, after restarting it will promoted to boot system normally.