Safe mode is essential when it comes to solving annoying software problems on your computer. But have you ever wanted a similar function on your Android device? Yes, and it’s easy to use: Here’s how to restart your Android phone in safe mode.
You can also boot into the safe mode your PC Laptop. You can boot your Android device also with the Android Safe Mode. The safe mode will allow you to troubleshoot your android device if you have problems, crashes or has problems with battery life, you can go to safe mode and see if there is any problem with your Android device. In Safe Mode, you have the opportunity to uninstall third-party applications that are not working properly.
How to Start a Device in safe mode:
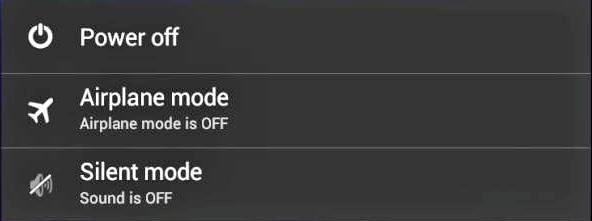
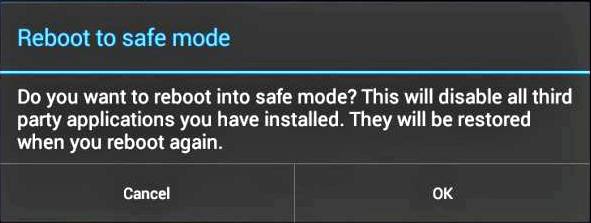
To restart in Safe Mode on Android, press and hold the power button till the power options menu appears.
Long Press and hold the Shut Down option and option will come, asked if you want to restart your Android device in safe mode. Press the OK button.
In previous versions of Android platform, first, hold down the power on/off button and then press Power on/off to shut down your device. First by pressing the power button again to turn on your tablet and android phone device Release the power button, and when you see the logo at the beginning, press and hold the volume up/down key. Keep pressing both keys until your android device starts with a safe mode in the lower left corner of your android device screen.
Troubleshooting in Safe Mode:
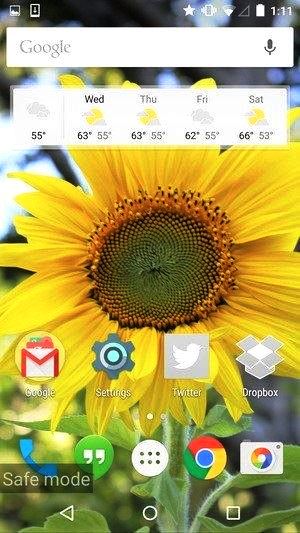
When the phone is in safe mode, you will see the Safe Mode written in the lower left corner of your Android device.
Apparently, I arrived very late at the party, the feature was available safely on Android for many years, but this seems to solve many problems:
- If your Android phone hangs when starting random reboots, you can force the phone to restart in safe mode and uninstall any recent apps that may prevent your phone from working properly. Now, when your phone is in safe mode, you will only see the applications installed in the factory on your phone, but you can still go to Settings -> Apps to uninstall applications that you recently downloaded.
- Because of all installed apps, themes and widgets your Android device become slow all the time you can use the safe mode. The phone gets incredibly fast in safe mode and you can still use all Google apps, such as Gmail, Chrome, Maps, Calendar and more. The device also feels more receptive.
- If the problem is not resolved, uninstall the previously installed applications. After uninstalling the applications, you can try installing them one at a time to identify the application causing the problem.
- If you have serious problems with your device, you can ignore any problems and restore your device’s default settings. You will lose all the data on your device, so make sure you have everything backed up, and you will need to reinstall the applications you have installed. To do this, open the Settings screen, tap Save and reset, tap Reset factory data and follow the on-screen instructions.
Restart your Android device to exit from safe mode, by holding down the power button, and then shut it down and restart it. The unit will open automatically in normal mode. All applications and screens are preserved, but the major disadvantage is that safe mode will disconnect all applications other than Google. Therefore, if you have Android apps such as Dropbox, Twitter or Facebook on your phone, you will need to reconnect to all these apps.
Find problematic applications when restarting in Safe Mode on Android:
You can use safe mode to start your device only with the original software that came with it. Some applications that you can download may cause your device to reboot, hang, block, or delay. If problems disappear in safe mode, an application downloaded to your device may have caused them.
Important Note: Safe mode removes some widgets from the home screen. If you use widgets, take a screenshot to help you return them.
Restart Android Phone in safe mode
If your device is on
- Press and hold the power button on your device.
- On the screen, press and hold the stop button. If necessary, press OK.
- Your device starts in safe mode. You will see “Safe Mode” at the bottom of the screen.
Important Note: The safe mode may vary depending on the device. For details on your device, contact the manufacturer of your device.
If your device is off
- Press the power button on your device.
- When the animation starts, press and hold the button to lower the volume of your device. Keep it pressed until the end of the animation and your device will start in safe mode.
- You will see “Safe Mode” at the bottom of the screen.
Important Note: The safe mode may vary depending on the device. For details on your device, contact the manufacturer of your device.
How to quit in safe mode:
Restart your Android device to exit from safe mode and return into normal mode.
- Step first is you have to press and hold the power on/off button.
- On the screen, tap Restart. If you do not see “Restart”, continue pressing the power button for about 30 seconds until the unit restarts.
- After exiting safe mode, you can reposition the deleted home screen widgets. Learn more about adding widgets
Important Note: The safe mode may vary depending on the device. For details on your device, contact the manufacturer of your device.
Find problematic applications with safe mode:
To find problematic applications, use your device normally in safe mode and see if the problem disappears. In safe mode, you can only use the apps that came with your device, not the downloaded apps.
If the problem goes away in safe mode:
It is likely that a downloaded application is causing your problem. To see what the application is:
- Restart your device
- One by one, delete recently downloaded applications. Learn how to remove apps. After each deletion, reboot your device normally. After you remove the application that caused the problem, you can add the other applications that you removed.
To remember which apps you are deleting so you can add them again, make a list.
If the problem does not disappear in safe mode:
It is likely that a downloaded application will not cause your problem.
- Restart your device
- Try other solutions specifically for your problem.