Now the thing is that if you are using any network for internet or your computer or laptop connected to any Wi-Fi network and you used the previous password for next connection because you don’t remember the new password. You may have forgotten the Wi-Fi password or have been entered directly by the network administrator without revealing the password.
Now you want to connect the second device, like your mobile phone, to the same Wi-Fi network, but how to find the password? There is a solution of this in two steps first one is by asking the administrator to send a password or open the command prompt on your PC or laptop and recover the saved password that you want to know. The technique works on both Mac and Windows computers.
Find the Wi-Fi password in Windows
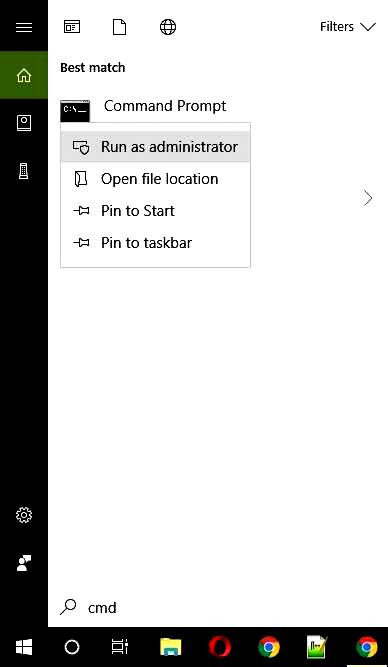
First, open the search bar and type cmd open the command prompt in administrator modeHow? Type “cmd” in the Run dialog box, right-click the command prompt icon and select Run as administrator.
Type the following command and you will get all the networks you used before.
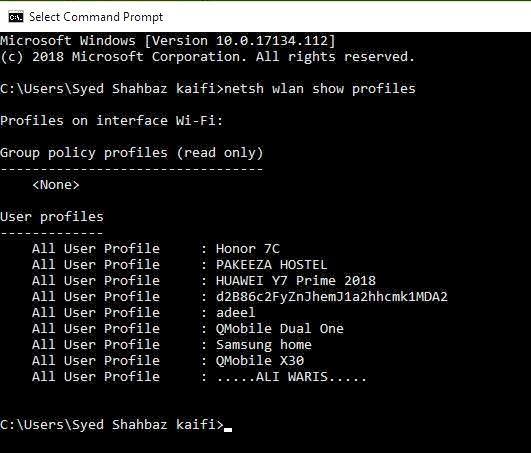
netsh wlan show profiles
Now enter the following command and press Enter to display the Wi-Fi password.
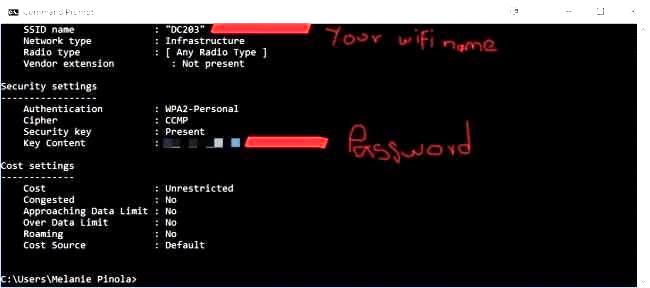
netsh wlan show profile name=pavzi key=clear
First, you have to replace the word pavzi with your Wi-Fi network name that you are using at that time. The password you want to know will display in the security setting section (see image)
Use the command findstr for the only password, not for all information.
netsh wlan show profile name=pavzi key=clear | findstr Key
See the Wi-Fi password in Mac OS X
Keychain is used to store all details of the Wi-Fi network that we are using in Mac OS X and to know all details and we use BSD security command in the keychain and also for the Wi-Fi password.
For open the terminal window first you have to open Spotlight (means Cmd + Space) and write terminal. Type the following command on the command line that is given below but remember to replace the word pavzi with your Wi-Fi name and to access the keychain and Wi-Fi network password everything will be clearly shown on the screen in plain text.
security find-generic-password -wa pavzi
Reveal Wi-Fi password in Linux
This trick to obtain Wi-Fi passwords also works for Linux. Replace pavzi with the wireless name (SSID) of your network. The value of the psk field is your Wi-Fi password.
sudo cat /etc/NetworkManager/system-connections/pavzi | grep psk=
If in any case, you don’t know the name of your network then for this use the command given below.
sudo grep psk= /etc/NetworkManager/system-connections/*
Start WLAN AutoConfig (Wlansvc Service)
If you use this simple trick to retrieve the Wi-Fi password on a Windows computer, but an error message showed that “Automatic wireless configuration service (wlansvc) does not work,” then the easy and simple solution.
Click the Windows Start button and type “services.msc” in the Run box to access Windows services. Go here to the WLAN Autoconfiguration Service and make sure the status is running. Otherwise, right click on the autoconfiguration WLAN service and select properties and also go to the dependencies now check all the dependencies to make sure that all the dependencies work properly or not.
How to find the password for a Wi-Fi network on a rooted Android device
It is not easy to reveal the password of a Wi-Fi network on Android or iOS, but it is possible. However, your Android device must be rooted.
First, download another root extension file browser, such as ES File Explorer. Start the application and press the menu button in the upper left corner. Scroll down and drag the “Root Explorer” to “On”.
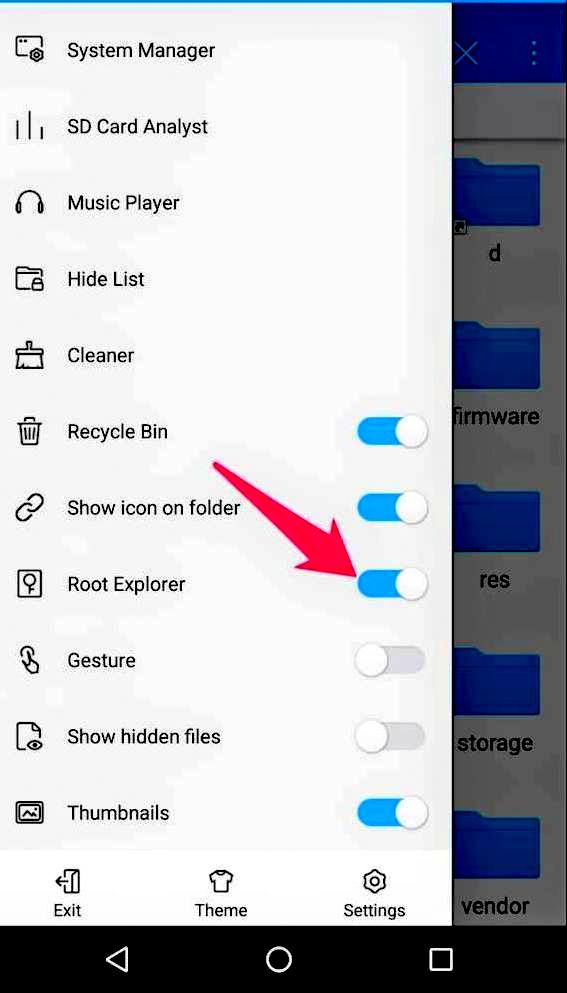
Now grant it superuser access when a new box is open
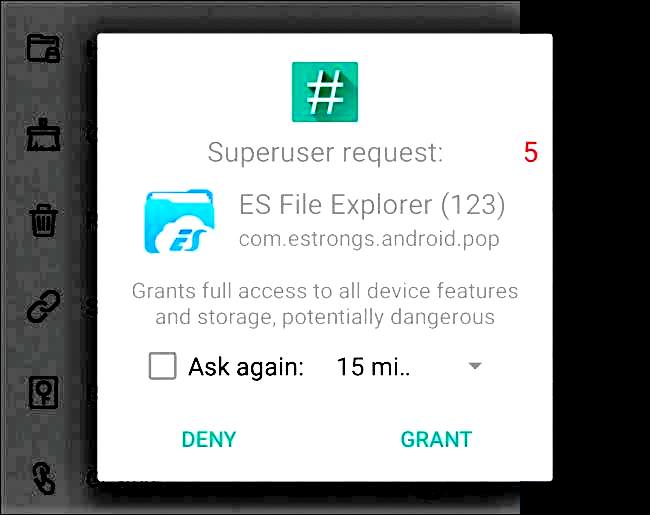
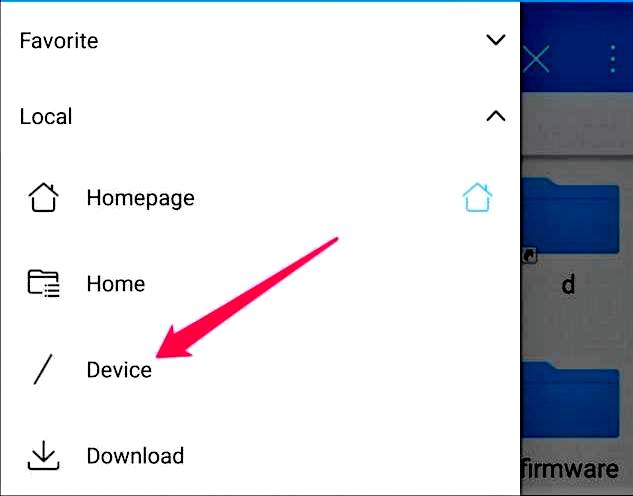
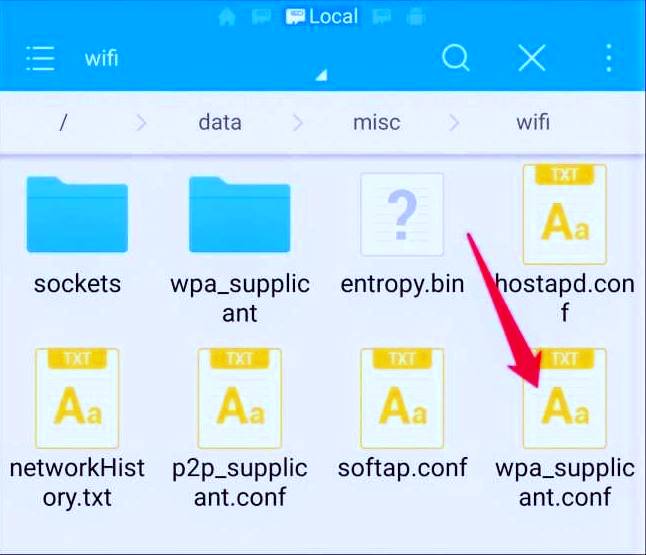
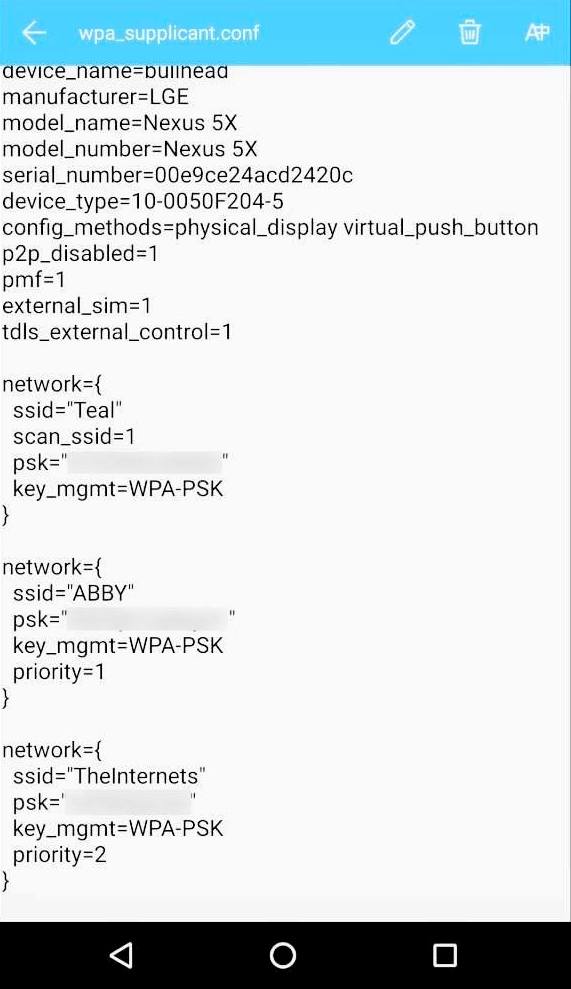
Now in the left menu of the page go to the local < device
From there, go to data / misc / Wi-Fi and open the wpa_supplicant.conf file in the text / HTML viewer of the file browser.
Scroll down or search for the SSID to search for the password next to the word “psk”.
How to find the password for a Wi-Fi network on an iPhone or iPad with a jailbreak
The only way to reveal the password of a Wi-Fi network on iOS is to perform a jailbreak on your device.
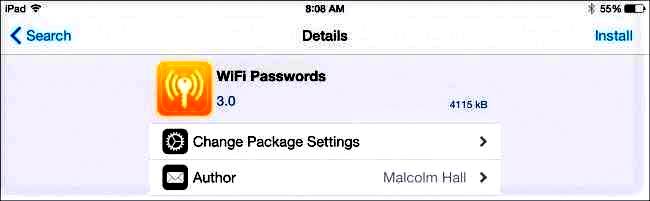
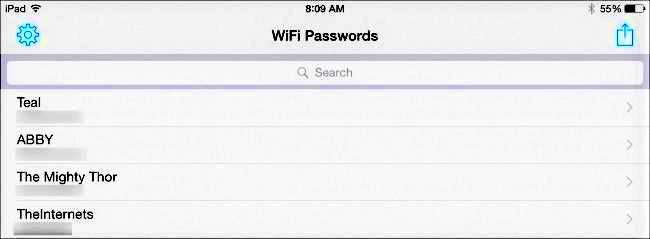
Open the Cydia store and look for Wi-Fi password settings. Press the Install button to install it. It is compatible with iOS 6, 7, 8 and 9.
Once installed, open the application and you will receive a list of all the Wi-Fi networks to which you are connected, as well as your passwords. You can search for the network you are looking for or scroll down.
How to find the password for a Wi-Fi network from the router’s web interface
If you have access to the web interface of the router, you can also try to find it. This considered that the default name and password is used by the router now you can easily log in or know the everything means current username and password of the router.
Access the web interface of your router and log in with the current username and password of your router. Look through the router’s interface for a “Wi-Fi” or section labeled similarly. Now the current Wi-Fi password will be shown You will see the current Wi-Fi password that is displayed on this screen, and you can also change it from here.
If all else fails: reset your router to your default Wi-Fi password
Cannot find the password for your Wi-Fi network and does not have access to your router’s web interface, or do not want to bother? Do not worry you can reset your router and force it to use the default Wi-Fi password printed on the router again.
Look for a small “reset” button on the router. It is often a pinhole button that you will have to press with a belt clip or an object of the same size. Press the button for about ten seconds and the router settings will be completely erased and reset to their default values. The name and password of the Wi-Fi network will be restored by default in the router.